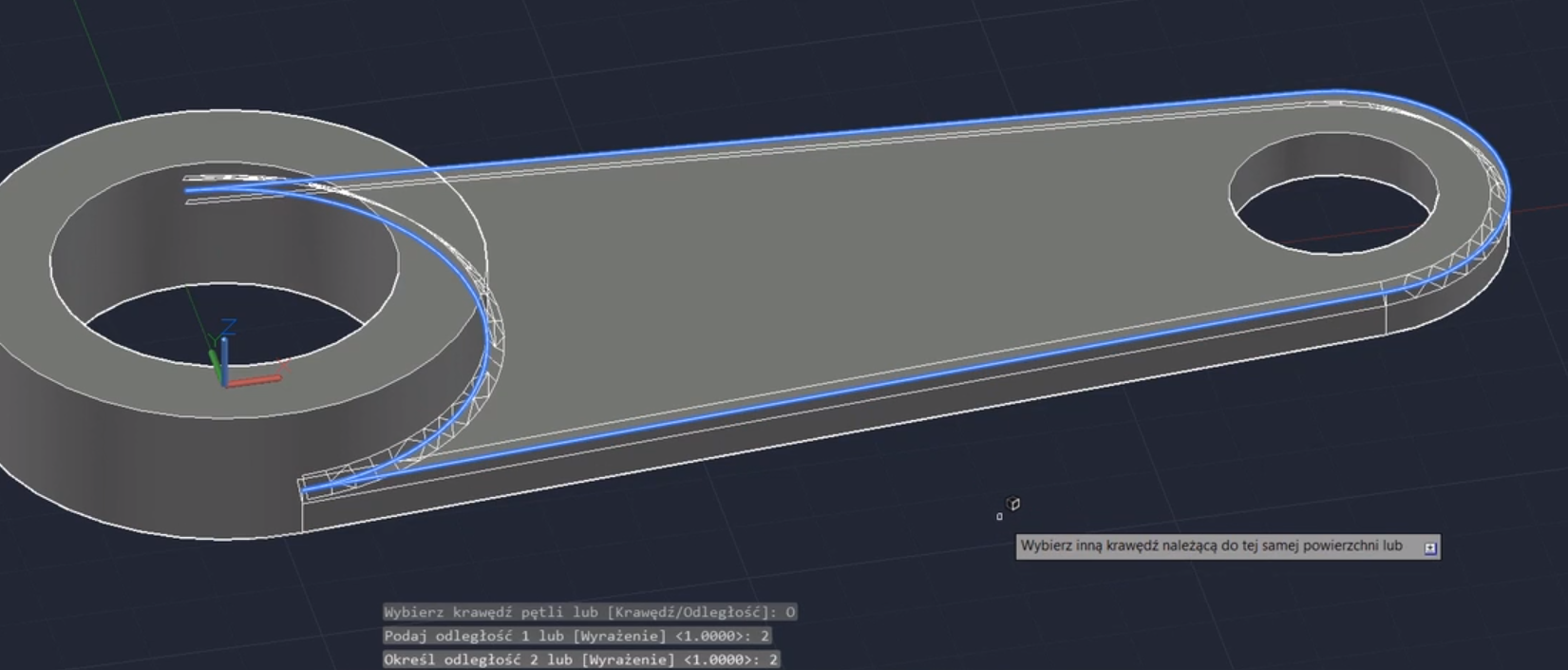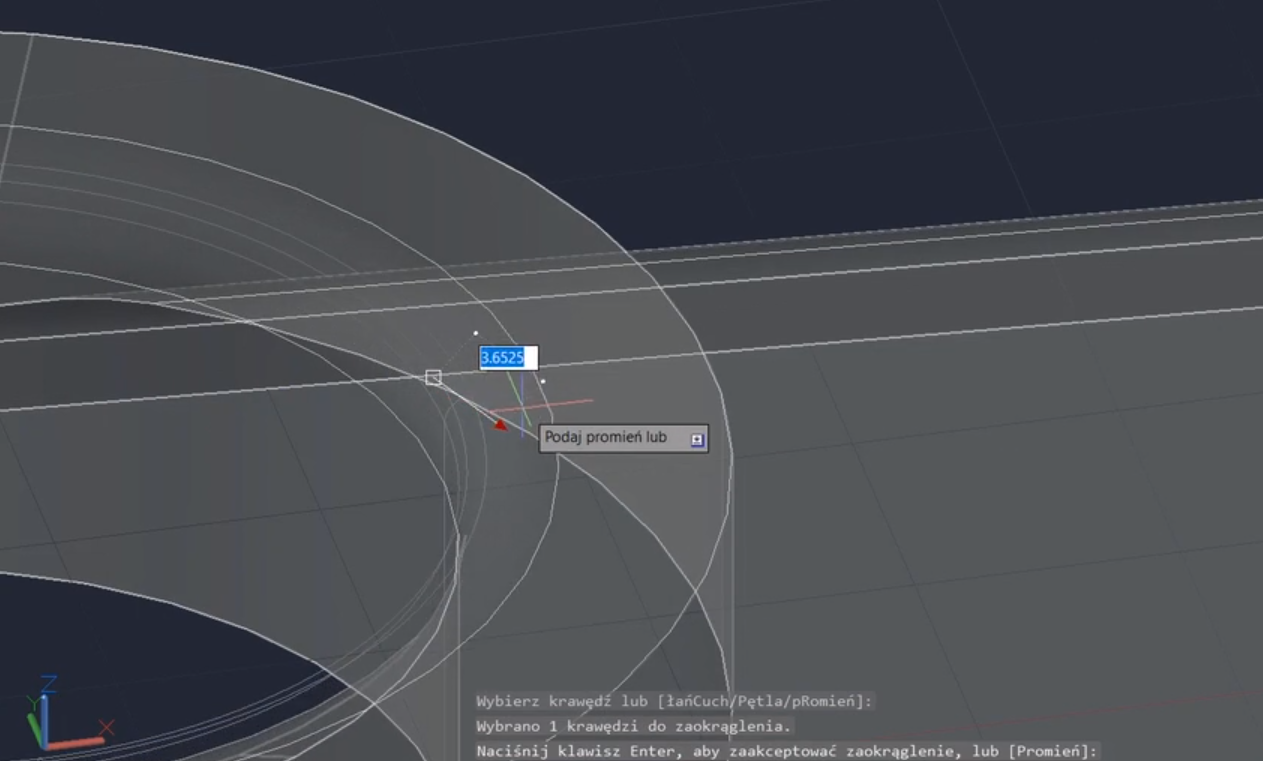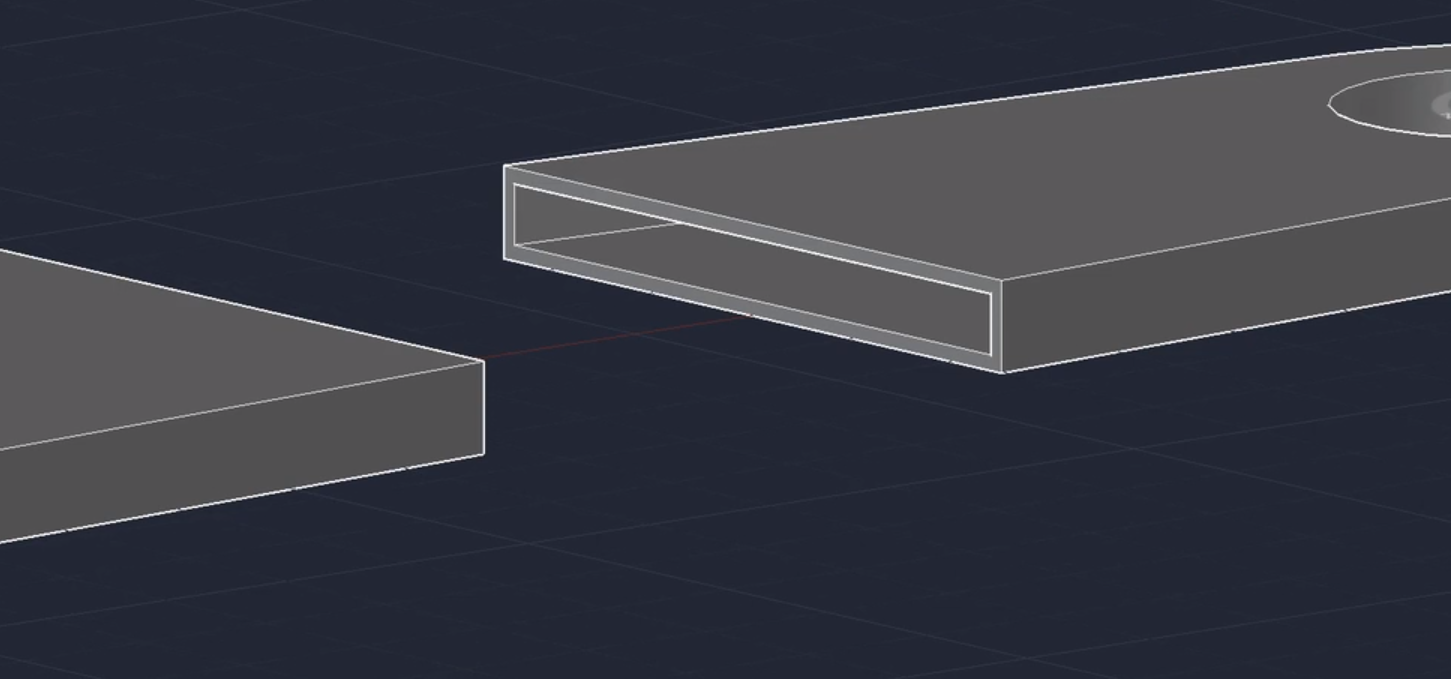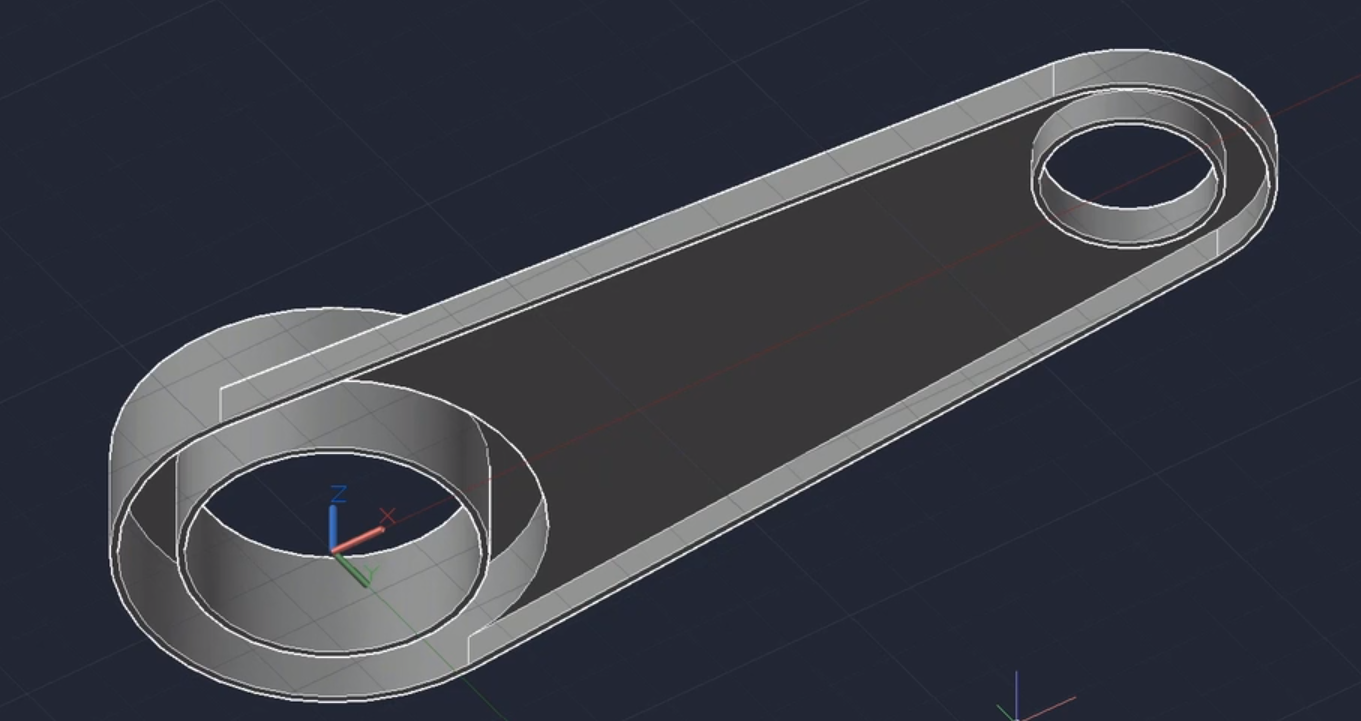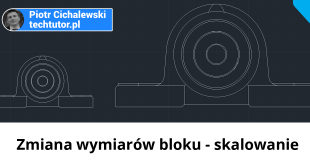Podobnie jak w rysunkach i dokumentacji 2D możemy modyfikować narysowane obiekty, tak podczas modelowania 3D w AutoCADzie możemy zmieniać utworzone już elementy trójwymiarowe. W tym tutorialu omówimy kilka poleceń służących do modyfikacji obiektów 3D.
Fazowanie 3D
Fazowanie krawędzi obiektu 3D jest analogiczne jak w przypadku zwykłego fazowania na rysunku 2D. Właściwie to można wykorzystać zarówno polecenie FAZUJ (znane Ci z rysunku 2D) jak i specjalne polecenie do fazowania krawędzi (FAZOWKRAW) – efekt będzie tak sam.
Jeżeli wykorzystasz 2-gie z wymienionych poleceń, to Twoim zadaniem będzie jedynie wskazanie odpowiedniej krawędzi a następnie określenie wymiarów faz. Fazy będziesz można podejrzeć przed akceptacją oraz zmienić np. za pomocą uchwytów.
Pamiętasz, że klasyczne fazowanie 2D ma opcję “obiektu” tzn. że możesz fazować np. całą polilinię za pomocą jednego polecenia. W wypadku pracy z modelami 3D możesz też to osiągnąć.
- Wybierz polecenie FAZOWKRAW
- Wybierz opcję Pętla
- Wybierz odpowiednią pętlę krawędzi
- Określ długość faz i zaakceptuj Enterem
Zaokrąglenie 3D
Aby zaokrąglić krawędzie można wykorzystać klasyczne polecenie – tak jak wcześniej – lub dedykowane polecenie ZAOKRĄGLKRAW. Po wybraniu polecenia jedyną rzeczą jaką trzeba wykonać to podać promień zaokrąglenia krawędzi…i to wszystko.
Powłoka
Powłoka to polecenie, za pomocą którego z pełnego elementu bryłowego można wykonać element cienkościenny. Za pomocą powłoki można usunąć wnętrze bryły pozostawiając jedynie ścianę o określonej grubości.
- Wybierz Powłoka (EDBRYŁA z odpowiednią opcją)
- Wskaż bryłę 3D
- Zatwierdź Enterem (bez wskazywania powierzchni)
- Wpisz grubość ścianki, którą chcesz uzyskać
- Na końcu Enter (lub wybierz Koniec)
Jest też możliwość wykonania tego polecenia tak, aby całkowicie usunąć jedną ze ścian bryły. Dzięki temu będziemy mogli “zajrzeć do wnętrza” obiektu i faktycznie zobaczyć powłokę – ściankę.
Jedyną rzeczą jaką należy wykonać w tym wypadku to zmiana podpunktu 3 z wyżej wymienionej isntrukcji.
- Wybierz Powłoka (EDBRYŁA z odpowiednią opcją)
- Wskaż bryłę 3D
- Kliknij na powierzchnię modelu 3D, która ma zostać usunięta
- Wpisz grubość ścianki, którą chcesz uzyskać
- Na końcu Enter (lub wybierz Koniec)
W kolejnym tutorialu będę omawiał tworzenie dokumentacji 2D na podstawie modeli 3D.
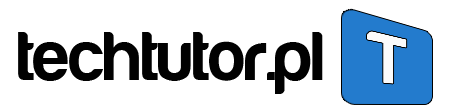 techtutor.pl – wiedza dla każdego tutoriale, wiadomości, nauka!
techtutor.pl – wiedza dla każdego tutoriale, wiadomości, nauka!