Jesteś studentem? Uczysz się na politechnice czy uniwersytecie? W ramach zajęć szkolnych przygotowujesz dokumentację czy rysunki techniczne? Mam dobrą wiadomość dla Ciebie – możesz pobrać program AutoCAD dla studentów zupełnie za darmo! Nie dość, że uzyskasz darmowy dostęp do tego najpopularniejszego oprogramowania dla inżynierów, to będziesz mógł je pobrać w pełnej wersji. Oznacza to, że będziesz mógł korzystać z pełni dobrodziejstw oferowanych przez program wliczając w to modelowanie 3d w AutoCAD-zie.
AutoCAD dla studentów
- Przejdź tutaj (znajdziesz tam AutoCAD i inny soft od Autodesk): https://www.autodesk.com/education/edu-software/overview?sorting=featured&page=1
- Wybierz odpowiedni program (kliknij na Get started)
3. Zaloguj się na swoje konto lub dokonaj rejestracji – jak to zrobić pokazałem od rysunku 4 poniżej. Możesz ominąć poniższe rysunki 1-3.
Rozpocznijmy od przejścia na stronę firmy autodesk: http://www.autodesk.pl/ i zapoznajmy się z podstronami dotyczącymi wersji edukacyjnych programów Autodesk. Klikamy na Menu (Rys.1) i wybieramy STUDENCI I WYKŁADOWCY (Rys.2)

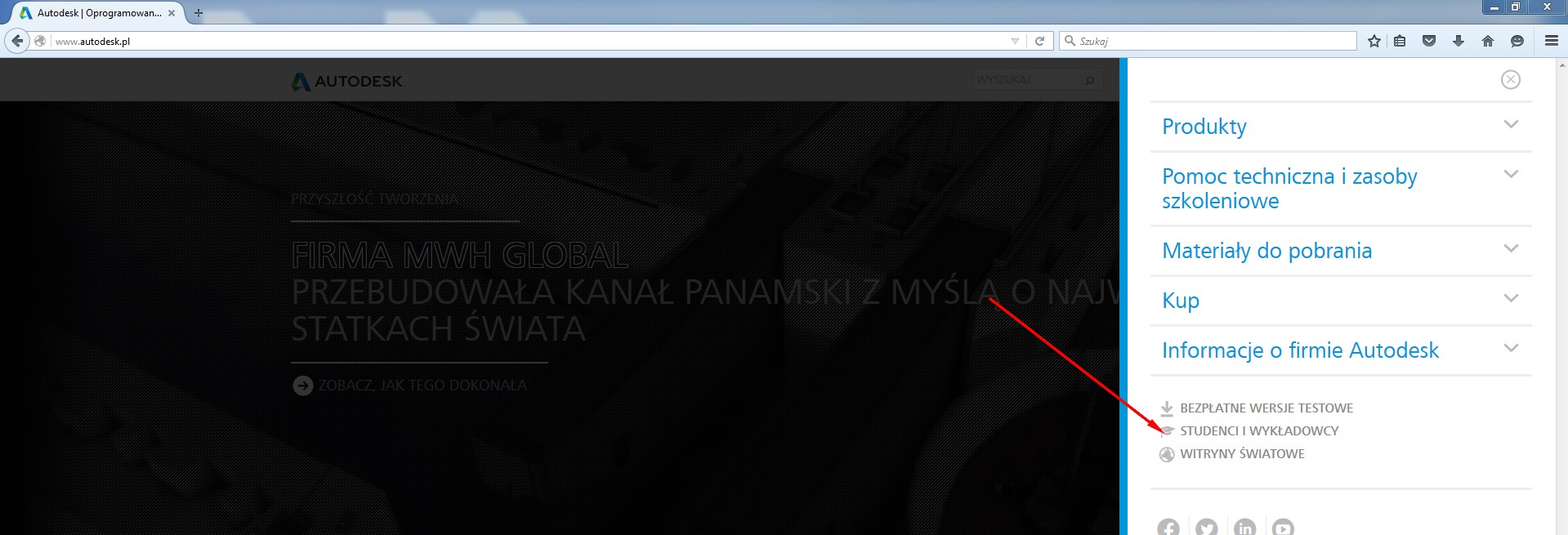
Zostaniemy przekierowani na stronę: http://www.autodesk.pl/education/country-gateway na której uzyskamy różne informacje dotyczące oprogramowania. Większość przydatnej wiedzy nt. pakietu edukacyjnego (dla studentów) uzyskamy jednak na anglojęzycznej wersji tej podstrony: http://www.autodesk.com/education/home
Jak założyć konto i pobrać program AutoCAD dla studentów zupełnie za darmo? Poniżej przedstawiam krok po kroku ten proces.
- Klikamy Zaloguj się i wybieramy Społeczność akademicka

Założenie konta
- Aby założyć nowe konto klikamy Signing up. (Jeżeli masz już konto, to tutaj się po prostu zaloguj)
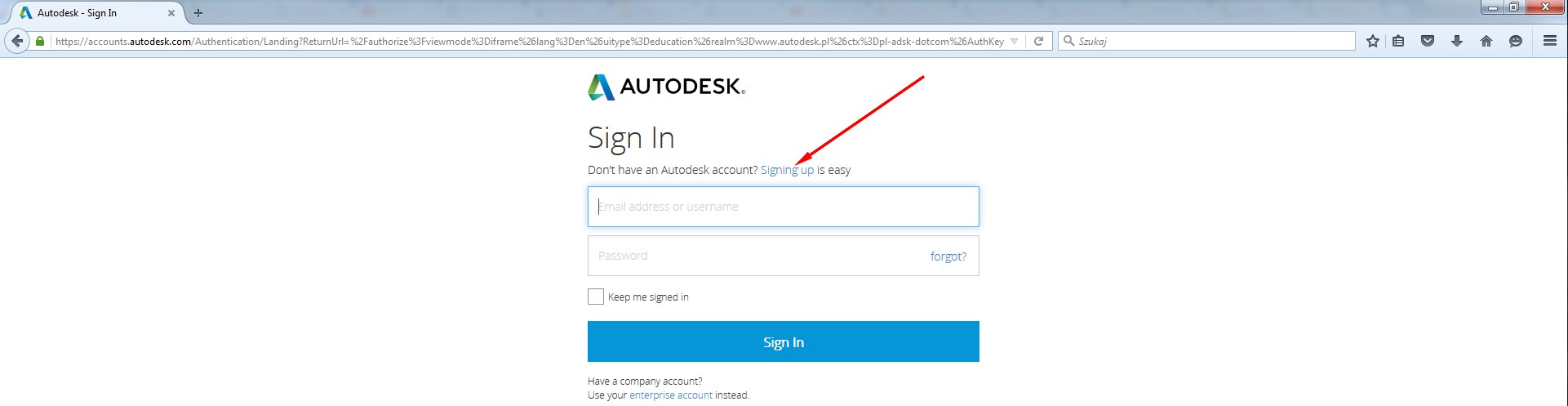
- Rozpoczynamy tworzenie konta o profilu edukacyjnym. Wybierz kraj swojej uczelni a następnie rolę – Student. W odkrytych polach wprowadź swoją datę urodzenia a następnie kliknij Next.
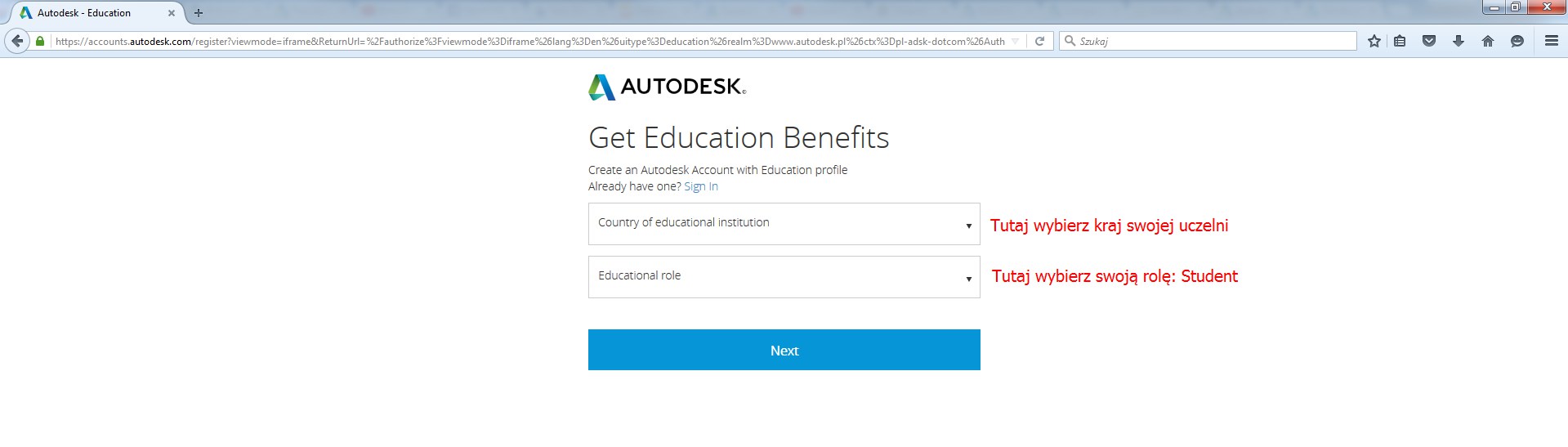
Od niedawna powyższy formularz wygląda tak jak poniżej. Wybierz w nim Institution type: University/Post-Secondary jeśli jesteś studentem i wybierz datę urodzenia.
- Wprowadzamy imię, nazwisko, email (w domenie uczelni EDIT: choć nie koniecznie jest to obecnie wymagane) i hasło. Zaznaczamy odpowiednie checkbox’y i klikamy Sign up (Rys. 6). Później pojawi się komunikat z prośbą o weryfikację podanego e-maila (Rys. 7). Na tej stronie znajdziesz też linki do regulaminów korzystania z kont edukacyjnych.
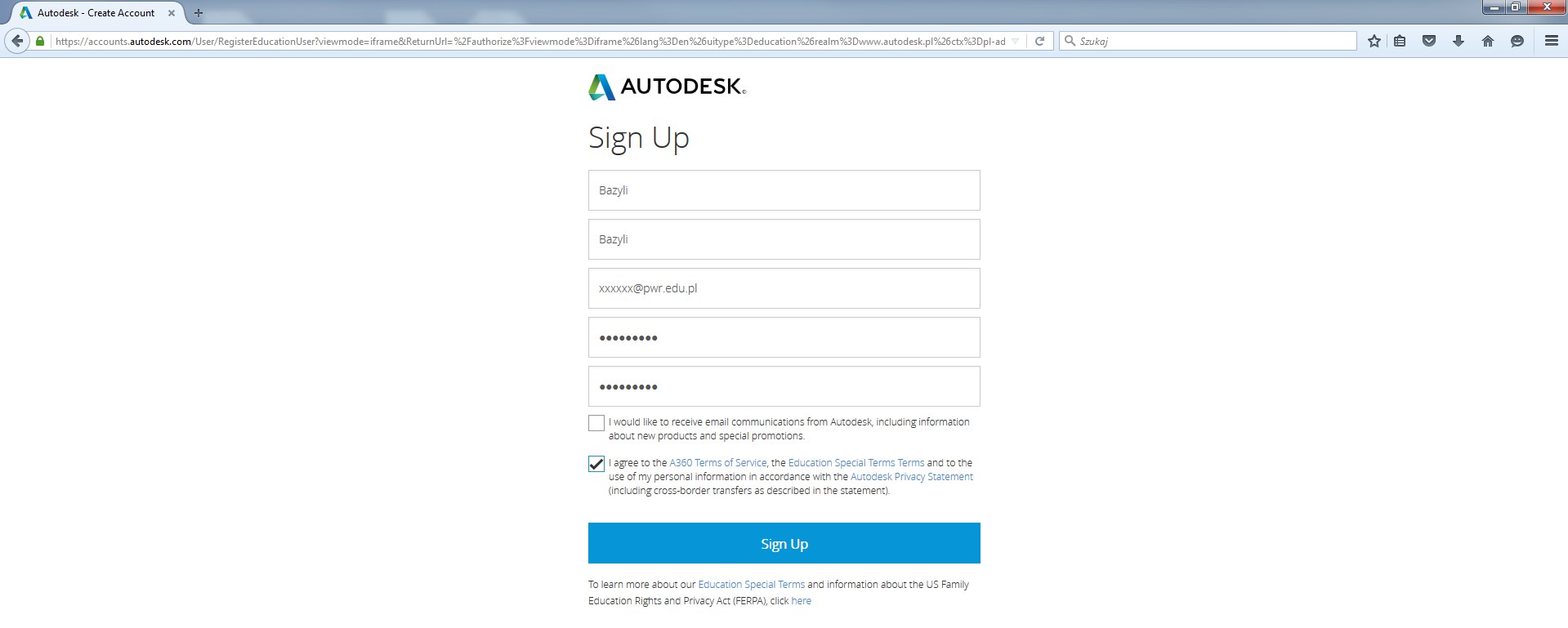
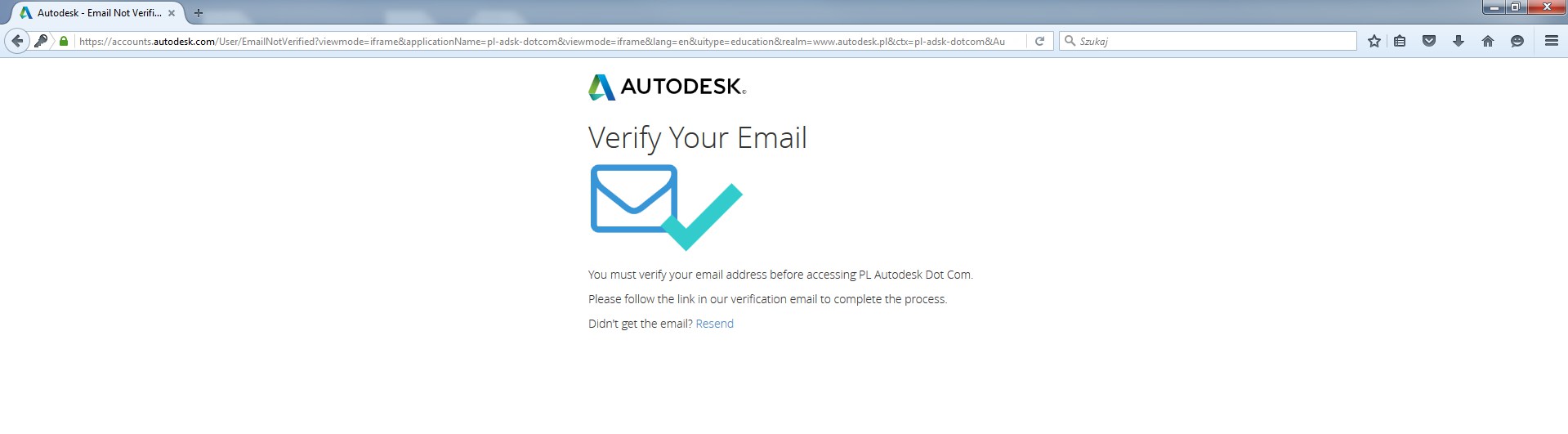
Weryfikacja konta i pobranie AutoCAD dla studentów – bezpłatnie
Na Twojej skrzynce w ciągu kilku chwil pojawi się e-mail z przyciskiem/linkiem do weryfikacji podanego przez Ciebie adresu email. Jeżeli go nie otrzymasz to sprawdź skrzynkę ze SPAM’em. Jeżeli to nie przyniesie skutku kliknij Resend (Rys. 7). Po weryfikacji będziesz mógł się zalogować do swojego nowego konta. Pozostanie już tylko ostatni etap konfiguracji konta edukacyjnego (a potem będziesz mógł pobrać program AutoCAD dla studentów i uczniów zupełnie za darmo). W tym ostatnim kroku musisz wybrać instytucję, czyli uczelnię której jesteś studentem (w pierwszym polu spróbuj wpisać np. Politechnika lub nazwę miasta uczelni np. Wrocław), obszar nauki np. Architektura, inżyniera, konstrukcja oraz okres uczęszczania od początku do końca studiów na wybranej uczelni. Teraz już masz konto i jesteś bardzo blisko zdobycia upragnionego programu :)
Zobacz poniżej jak to zrobić:
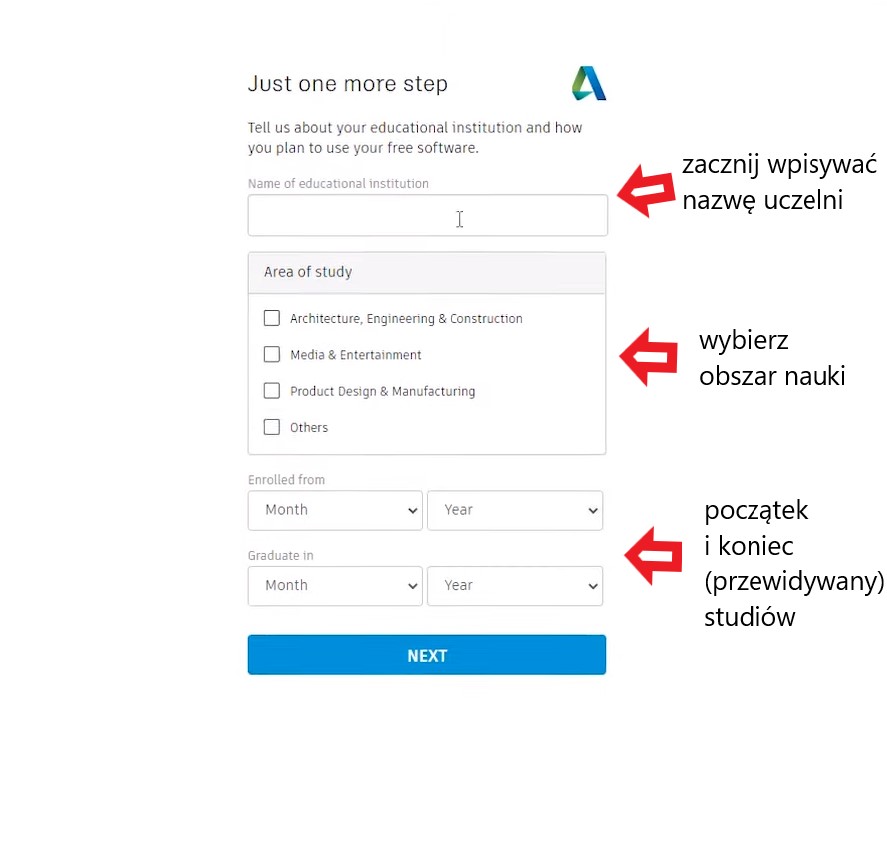
Jeśli na liście nie widzisz swojej uczelni możesz ją dodać (dodanie do bazy szkół w Autodesk może zając kilka dni):
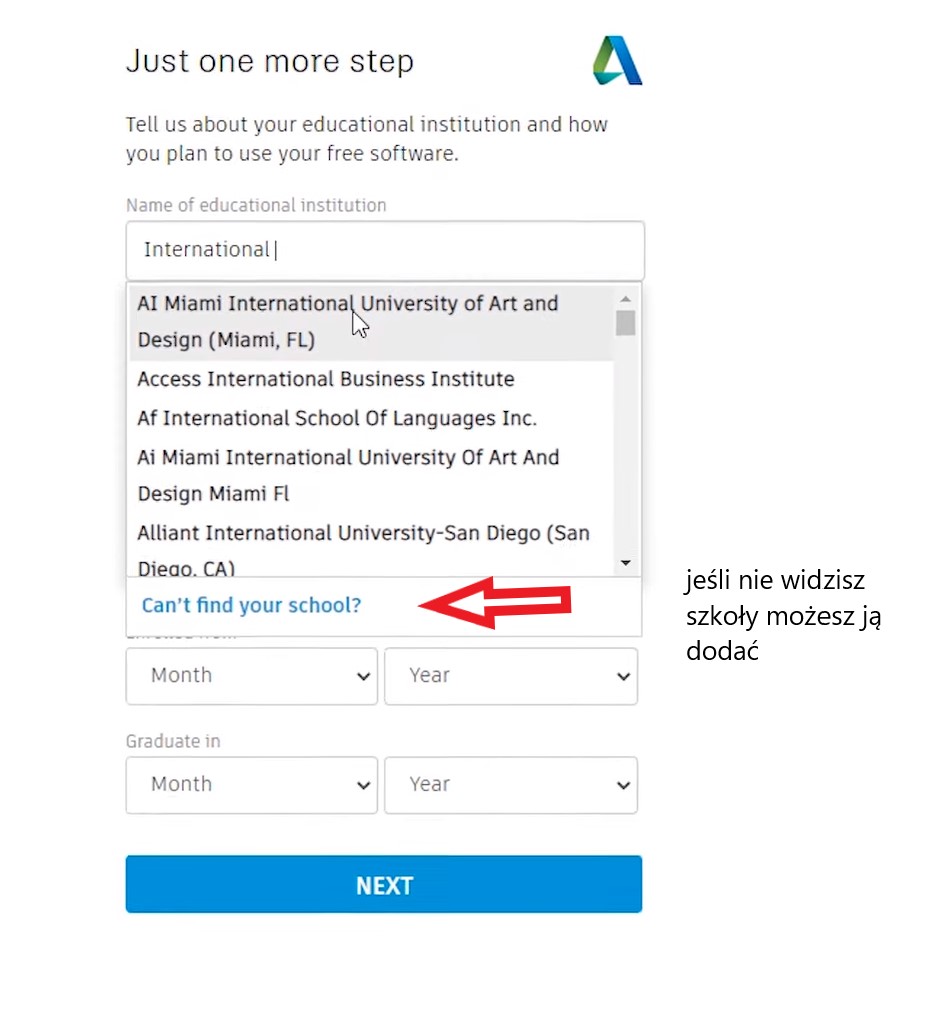
Teraz kliknij Next i Continue. W kolejnym kroku pokażą się Twoje dane i przycisk zatwierdzający na dole “Confirm Eligibility Again”. Może jednak okazać się, że do potwierdzenia statusu studenta (Rys. C) będziesz musiał przesłać skan dokumentu z uczelni – np. Twojej legitymacji (Rys. D).
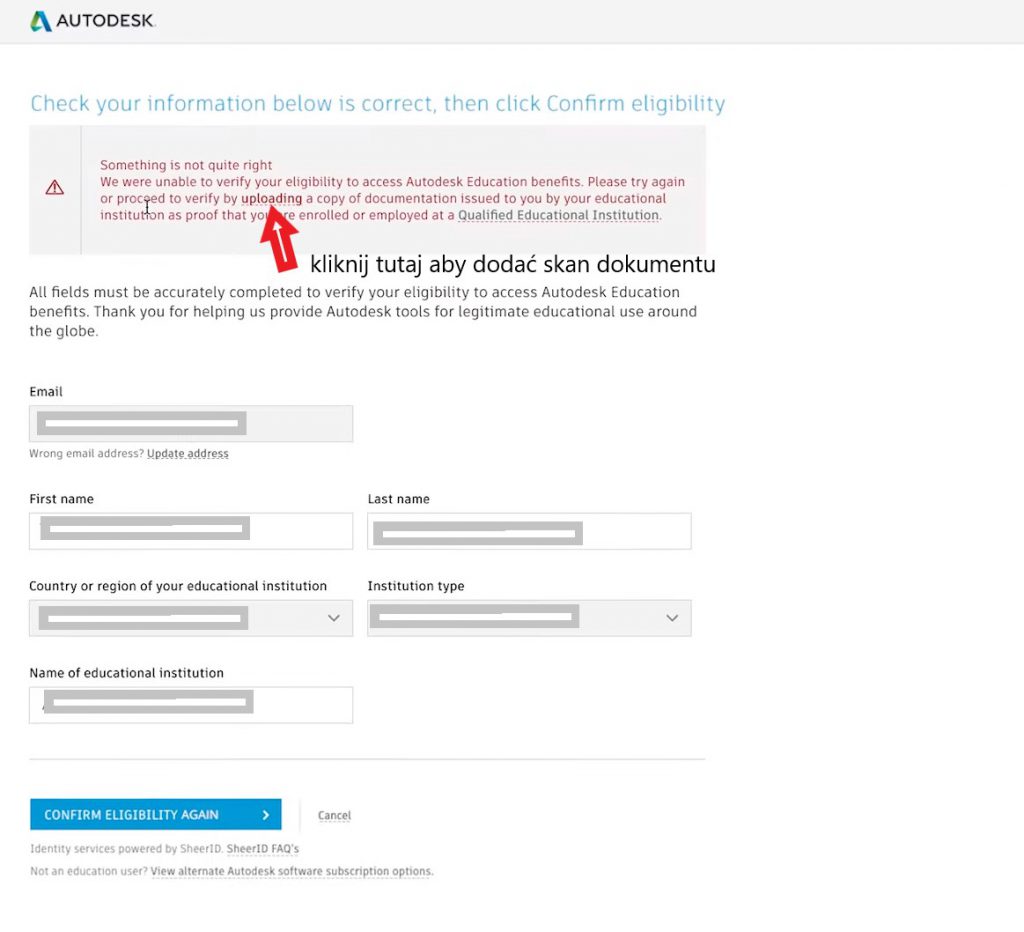
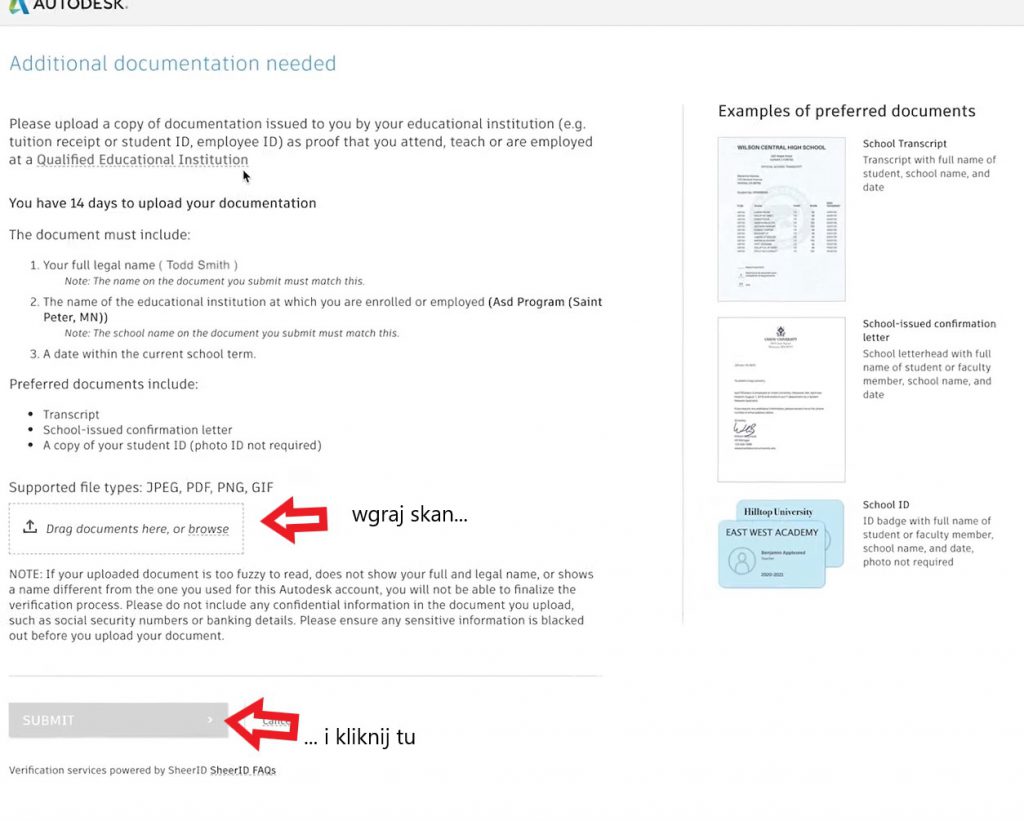
Teraz wystarczy trochę poczekać i na email zostanie wysłana informacja dotycząca weryfikacji.
Pobieramy AutoCAD dla studentów
Aby pobrać program AutoCAD – już po weryfikacji – zaloguj się do swojego konta i przejdź na stronę: https://www.autodesk.com/education/edu-software/overview?sorting=featured&page=1
Możesz również z maila kliknąć przycisk Get Products.
Wybierz wersję AutoCAD-a, system operacyjny oraz język. Po wybraniu uzyskasz informację o kluczu seryjnym – zostanie on także wysłany na podany przez Ciebie podczas rejestracji adres e-mail. Na końcu wybierz opcję “Zainstaluj”. Dzięki niej rozpocznie się proces automatycznego pobrania i instalowania programu. Program AutoCAD dla studentów możesz pobrać w formie instalatora i zainstalować w późniejszym czasie – do tego celu wybierz opcję “Pobierz”.
Pamiętaj, że wszystkie informacje znajdziesz przechodząc do swojego konta: Moje konto -> Zarządzanie. W tej zakładce znajdziesz swoje pobrania oraz klucze. Licencje edukacyjne wystawiane są na 3 lata[EDIT: Obecnie jest to 1 rok, który po tym okresie przedłużamy na kolejny – o ile mamy status studenta]. Po tym okresie program staje się nieaktywny.
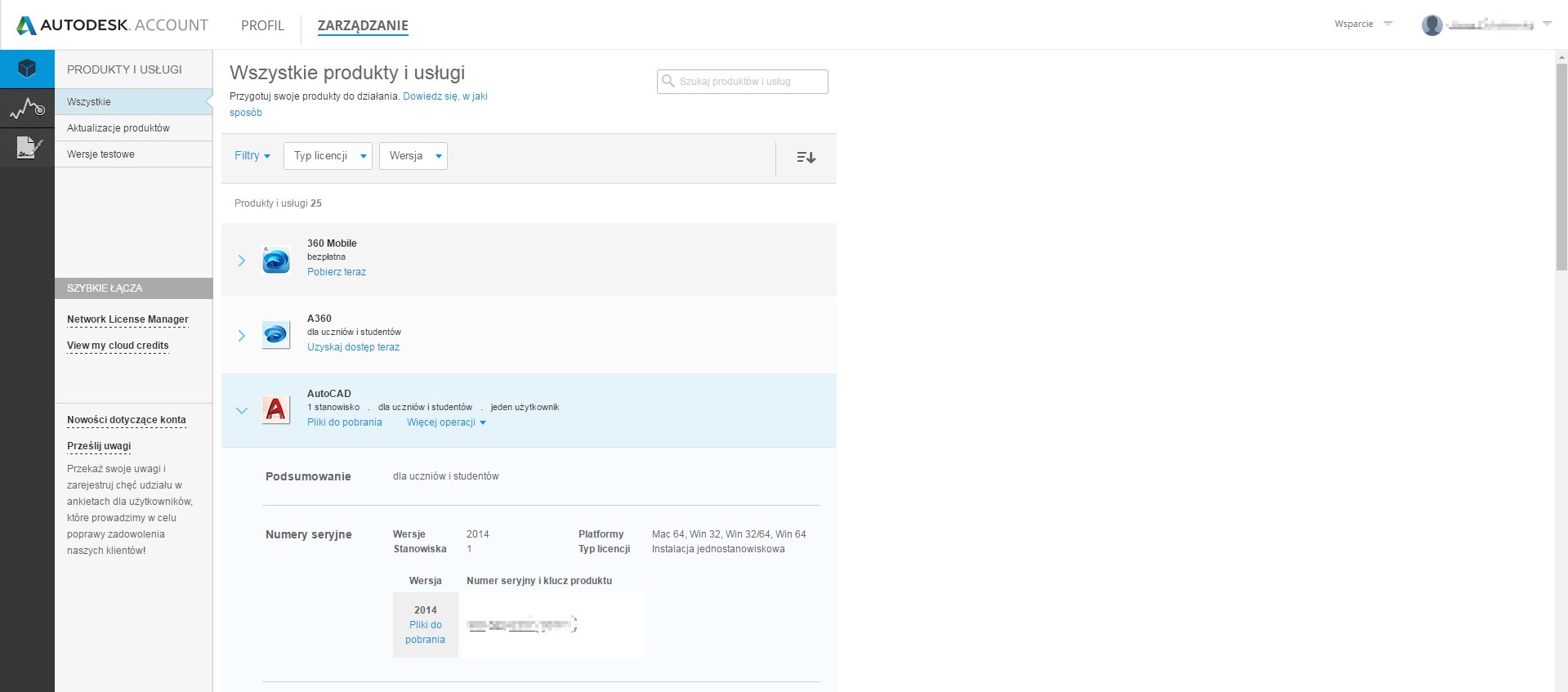
AutoCAD w wersji student pozwoli Ci na bezpłatne wykorzystanie programu na studiach oraz rozwój umiejętności. Możliwe, że podczas nauki będziesz potrzebować dostępu do innych programów – podobnie jak w przypadku wersji edukacyjnej AutoCADa, możesz pobrać inne programy ze stajni Autodesk do modelowania 3D, architektury, animacji itd.
Mam nadzieję że ten wpis pomógł Ci w procesie tworzenia konta studenckiego na stronie Autodesk. Jeżeli znasz kogoś, komu mógłby się przydać ten wpis to podziel się nim z tą osobą lub podeślij mail z linkiem do niej – niech inni też z tego opisu skorzystają :) Zapraszam Cię na fanpage na facebooku a jeżeli dopiero zaczynasz naukę programu to skorzystaj z kursu AutoCAD na techtutor.pl.
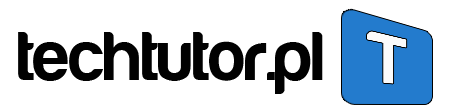 techtutor.pl – wiedza dla każdego tutoriale, wiadomości, nauka!
techtutor.pl – wiedza dla każdego tutoriale, wiadomości, nauka!

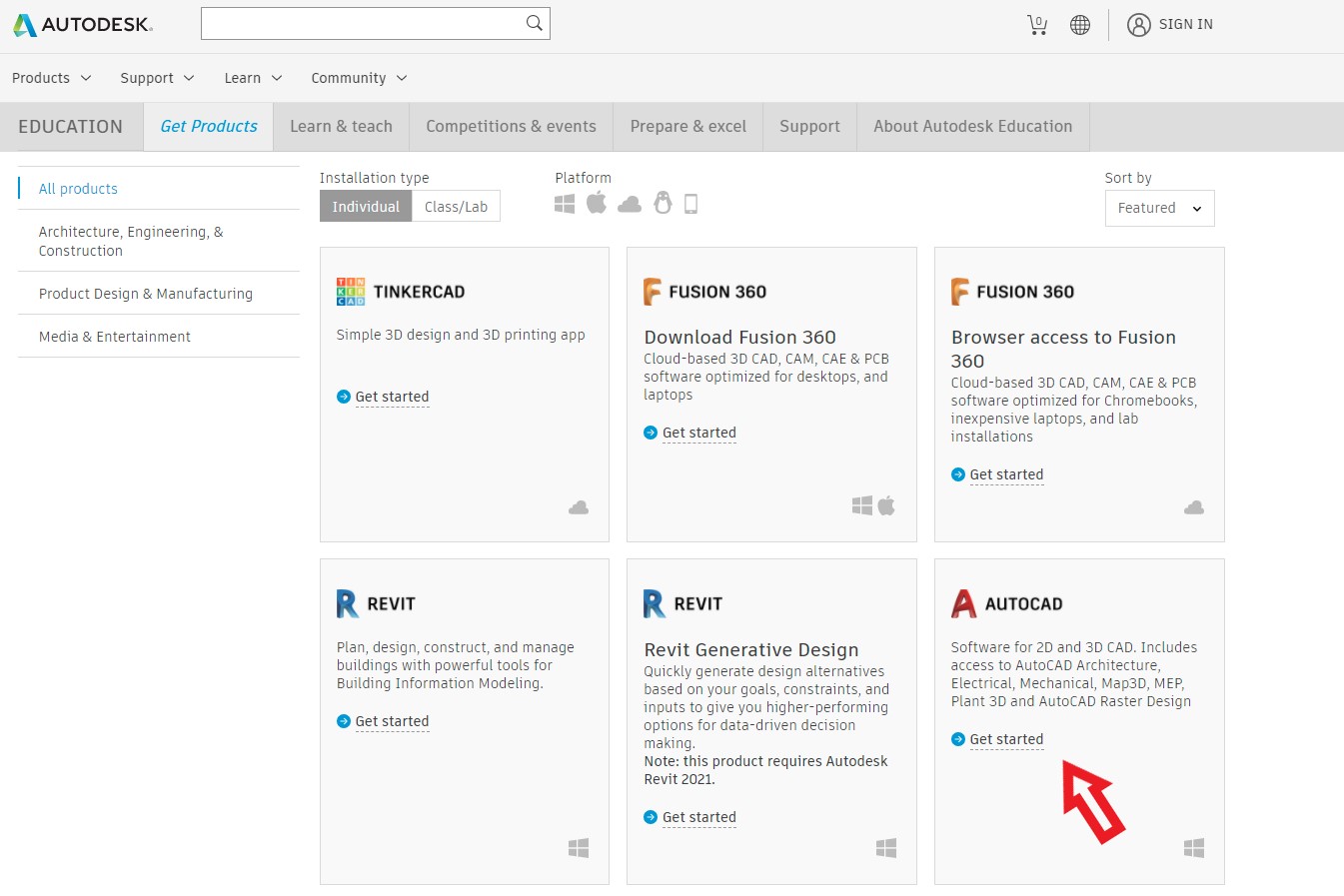
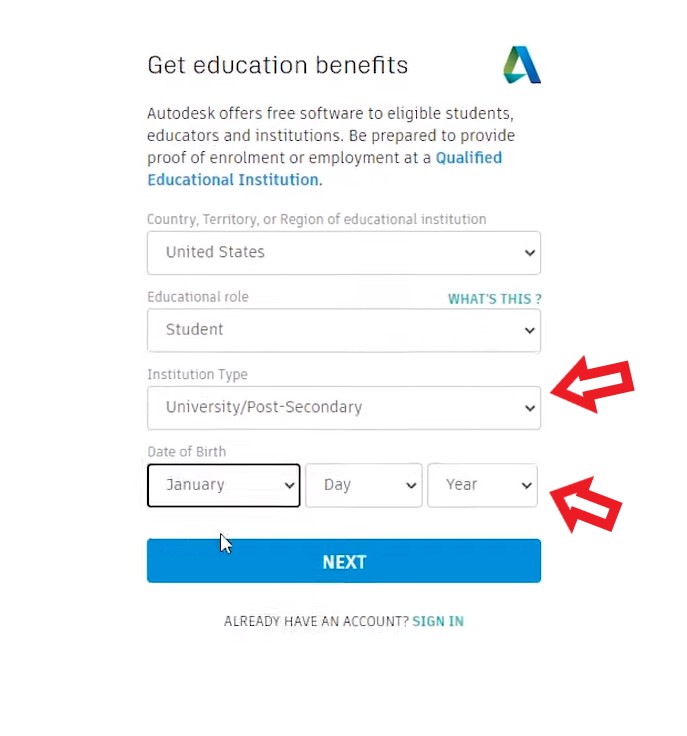




Super rozwiązanie. Pamiętam, że ucząc się AutoCada na studiach zawsze był problem ze środkami, a koszt zakupienia był spory dlatego dobrze, że teraz pojawiła się wersja dla studentów