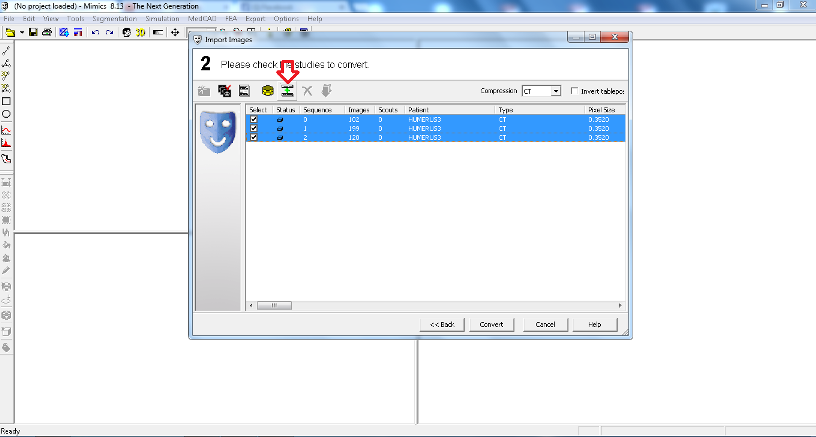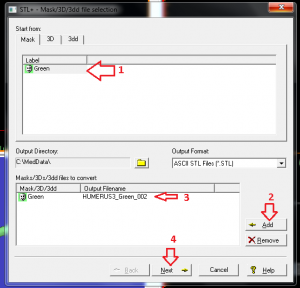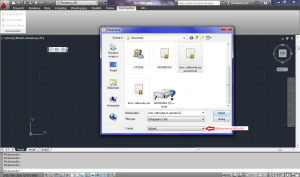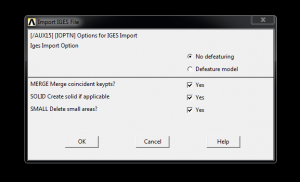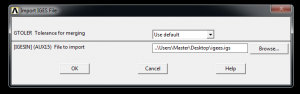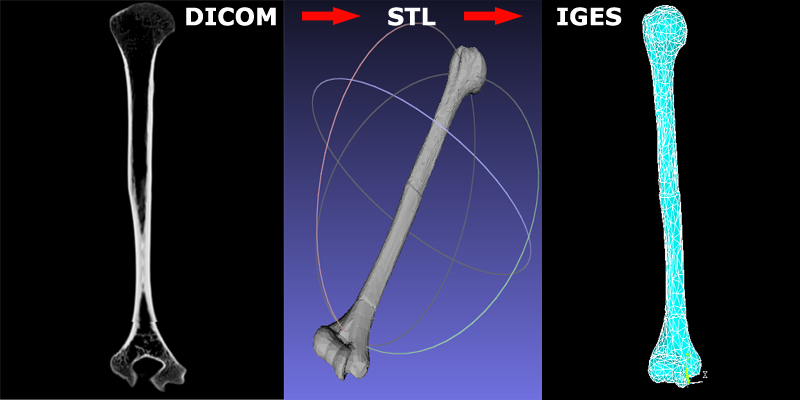 W tym wpisie przedstawiona zostanie procedura wykonania modelu bryłowego w formacie IGES, który można wykorzystać do symulacji numerycznych w programach takich jak ANSYS, Inventor Professional, Inventor Fusion, SolidWorks i wielu innych. Model bryłowy kości (w tym artykule wykorzystane zostaną obrazy dicom kości ramiennej) utworzony zostanie na podstawie skanów tomografii komputerowej.
W tym wpisie przedstawiona zostanie procedura wykonania modelu bryłowego w formacie IGES, który można wykorzystać do symulacji numerycznych w programach takich jak ANSYS, Inventor Professional, Inventor Fusion, SolidWorks i wielu innych. Model bryłowy kości (w tym artykule wykorzystane zostaną obrazy dicom kości ramiennej) utworzony zostanie na podstawie skanów tomografii komputerowej.
Konwersja DICOM – STL – IGES
Plikami wejściowymi będą pliki typu DICOM, które są bardzo często wykorzystywane w obrazowaniu medycznym. Za pomocą programu Mimics 8.1 oraz metod segmentacji obrazu zostanie stworzona maska zwierająca zarys kości. Maska wyeksportowana zostanie do formatu STL (siatki trójkątów), a następnie siatka zostanie edytowana w MeshLab’ie. Następny etap to konwersja z pliku .stl do formatu .igs w specjalnej nakładce do popularnych programów CAD (tutaj AutoCAD) o nazwie AutoMesher. Końcowym zadaniem będzie import pliku IGES do oprogramowania ANSYS APDL oraz utworzenie obiektu jakim jest model bryłowy kości ramiennej. Przejdźmy do szczegółów:
1. Otwieranie obrazów DICOM w MIMICS 8
Uruchamiamy Mimics 8 oraz importujemy wybrane przez nas obrazy DICOM: W tym przypadku użyte zostaną pliki ze strony: http://isbweb.org/data/vsj/. Z reguły skany CT kości długich wykonywane są w kilku seriach. Jeżeli chcemy wykonać model całkowitej struktury, musimy upewnić się czy między seriami skanowania kość nie została poruszona czy przesunięta (na podanej stronie zawarta jest taka informacja). Ze strony: http://isbweb.org/data/vsj/humeral/ pobieramy 3 serie obrazów dicom kości ramiennej. Wygodnie będzie skopiować każdą z trzech serii do jednego wspólnego katalogu.
Aby importować pliki w Mimics wybieramy z górnego menu:
Files->Import Images.
Następnie wyszukujemy i zaznaczamy wszystkie potrzebne pliki dicom i klikamy przycisk Next. Następnie zaznaczamy serie obrazów i wciskamy przycisk Merge series. Na końcu wciskamy klawisz Convert.
2. Obróbka obrazów w MIMICS
Pierwszym zadaniem jest ustalenie orientacji naszej struktury. Musimy określić położenie nasad bliższej i dalszej (w miejscu “X” klikamy prawym klawiszem i wybieramy odpowiednią opcję). Następnie możemy przystąpić do zasadniczej obróbki obrazu.
W powyższym filmie przedstawiono jak wykorzystać funkcję dynamicznego rozrostu regionu. Innymi opcjami segmentacji są progowanie czyli Thresholding, przekształcenia morfologiczne (Morphology Operations) czy operacje boolowskie na zbiorach obrazów – zachęcam do zapoznania się z tymi funkcjonalnościami.
Operacje progowania obrazu CT możemy wykonać w innym oprogramowaniu np. InVesalius. Ciekawym oprogramowaniem wykorzystującym biblioteki ITK oraz VTK do edycji obrazów medycznych jest także program DeVide.
3. Eksport maski do formatu STL
Celem tworzenia maski jest jej eksport do pliku .stl (siatki trójkątów). W tym celu wybieramy z górnego menu:
Export->ASCII STL.
Następnie klikamy na odpowiednią maskę a następnie klikamy przycisk Add, który znajduje się poniżej. Jeżeli operacje wykonamy dobrze to w oknie Masks/3Ds/3dd files to convert znajdzie się nasza maska. Klikamy Next.
Następnie z panela Quality możemy wybrać odpowiednią jakość naszej siatki oraz ustawić opcje wygładzania (smoothing) czy zmniejszenia ilości trójkątów. Polecam wybranie jakości na Medium. Aby wyeksportować dane do pliku stl klikamy przycisk Finish.
4. Edycja siatki w MeshLab
Następnym etapem jest edycja siatki w programie MeshLab. Dzięki temu oprogramowaniu będziemy mogli zmniejszyć rozmiar pliku stl poprzez zmniejszenie ilości trójkątów siatki. Kości długie z reguły posiadają wewnątrz kanał szpikowy oraz tkankę gąbczastą, która została zaznaczona podczas nakładania maski. Z tego powodu wewnątrz modelu znajdują się co najmniej jedna (a w praktyce wiele) siatek trójkątów, pustych przestrzeni czy dodatkowych powierzchni, które nie łączą z innymi zewnętrznymi powierzchniami. Aby usunąć te zbędne powierzchnie i bezproblemowo utworzyć model bryłowy kości należy skorzystać odpowiednich filtrów takich jak Ambient Oclussion (więcej informacji: http://meshlabstuff.blogspot.com/2009/04/how-to-remove-internal-faces-with.html) oraz Quadric Edge Collapse Decimation – do zmniejszenia ilości trójkątów siatki.
5. Konwersja do pliku IGES w Automesher
Kolejnym krokiem jest zamiana siatki z edytowanego pliku .stl do formatu .igs – wykonamy tą czynność w nakładce do AutoCAD’a o nazwie Automesher (Automapki). Można użyć do tego celu wersji trial na 5 dni. Ważnym jest, aby importowana siatka nie zawierała przerw oraz była spójna. Po instalacji Automeshera uruchamiamy AutoCAD’a, w zakładce na górze zmieniamy tryb na Podstawy 3D i przechodzimy do zakładki Automesher (Za każdym razem, gdy Automesher jest w trybie trial naciskamy przycisk Evaluate). Klikamy przycisk Import Mesh i wybieramy nasz plik stl.
Następnie klikamy przycisk Export Mesh, zaznaczamy nasz obiekt oraz z menu “Pliki typu” wybieramy rozszerzenie .igs i zapisujemy.
Automesher pozwala wczytywać różnego rodzaju pliki oraz eksportować dane do różnych formatów (np. wczytać plik IGES a następnie przekonwertować do pliku STL).
6. Model bryłowy w ANSYS APDL
W programie do symulacji ANSYS możemy utworzyć w miarę potrzeb nie tylko model bryłowy, ale także model powierzchniowy. Aby wykonać model bryłowy kości, który zostanie zdyskretyzowany oraz poddany obliczeniom MES, wykonujemy import pliku IGES:
File->Import->IGES.
Czas wczytania zależy od wielkości pliku. W tym przypadku był to plik o wielkości 6 MB, który ładował się 20-30 sekund. Jeżeli chcemy wykonać model powierzchniowy, możemy odznaczyć opcję SOLID.
Modelowanie MES
Tak przygotowany model możemy wykorzystać podczas symulacji MES, badaniu złamań, projektowaniu implantów medycznych typu “Custom-made”, czyli dla konkretnego osobnika, symulacji testów mechanicznych kości itd.
Jeżeli uważasz ten artykuł za przydatny, to kliknij jeden z przycisków społecznościowych, aby podzielić się nim ze znajomymi. Zachęcam również do oceny tego artykułu oraz komentowania!
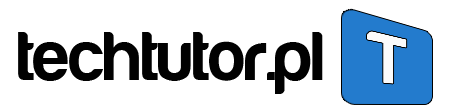 techtutor.pl – wiedza dla każdego tutoriale, wiadomości, nauka!
techtutor.pl – wiedza dla każdego tutoriale, wiadomości, nauka!