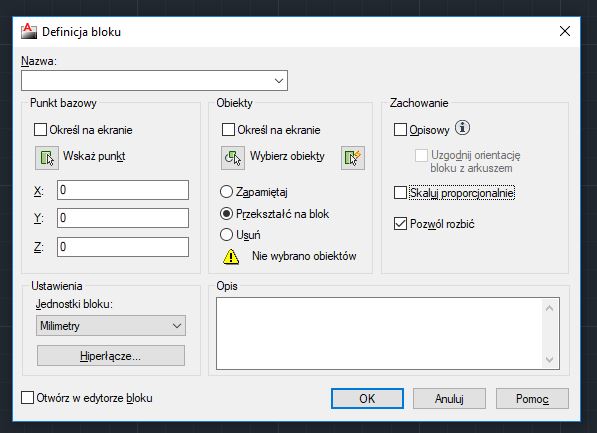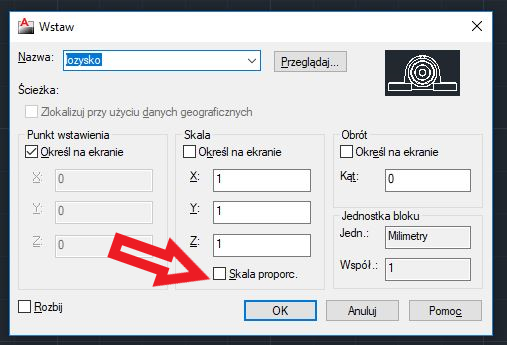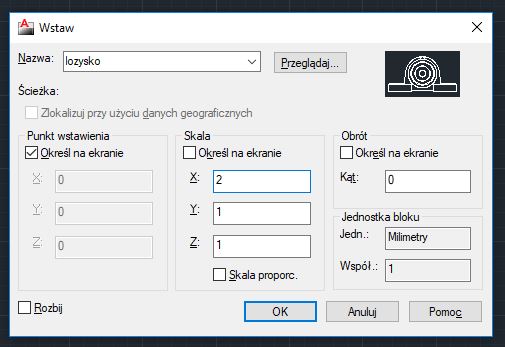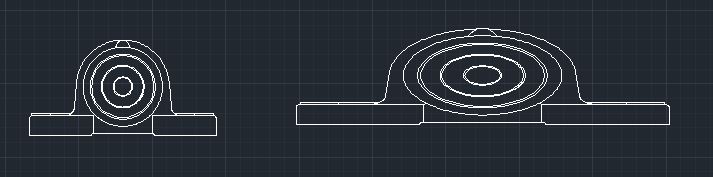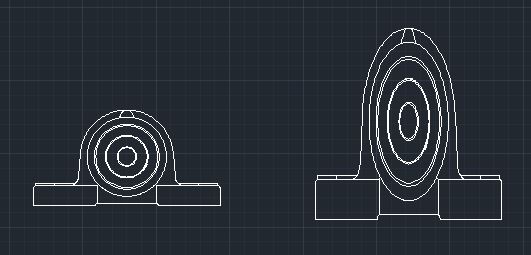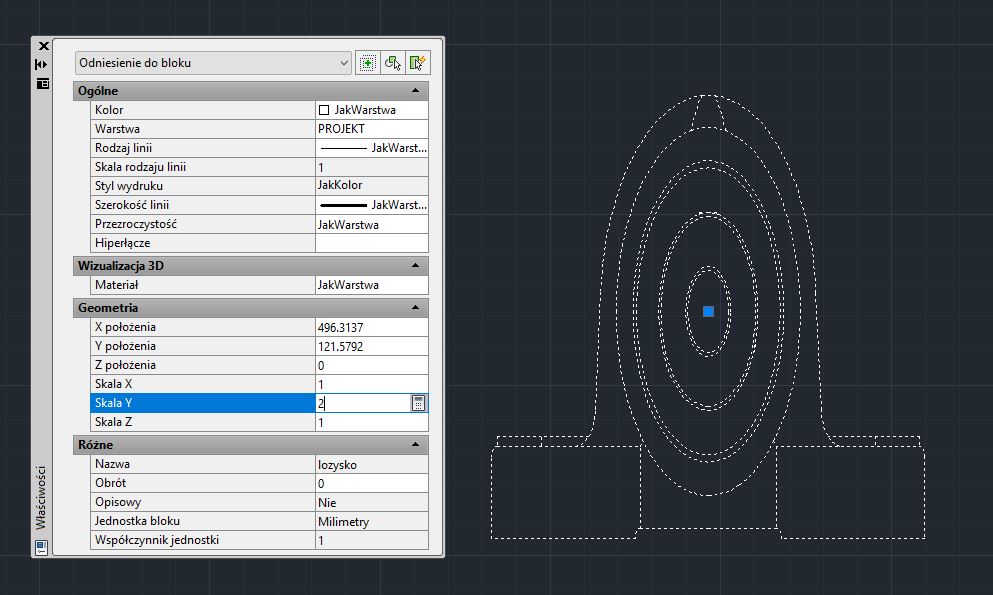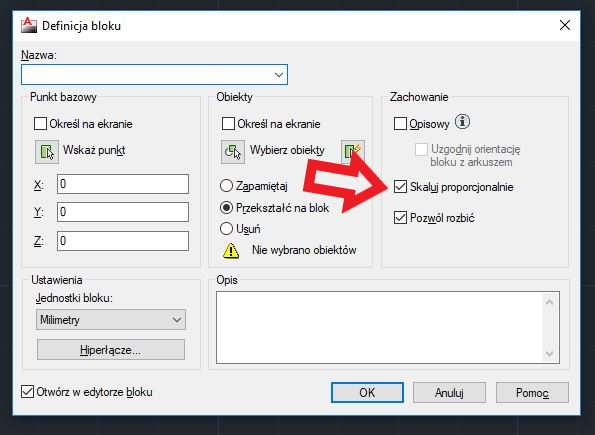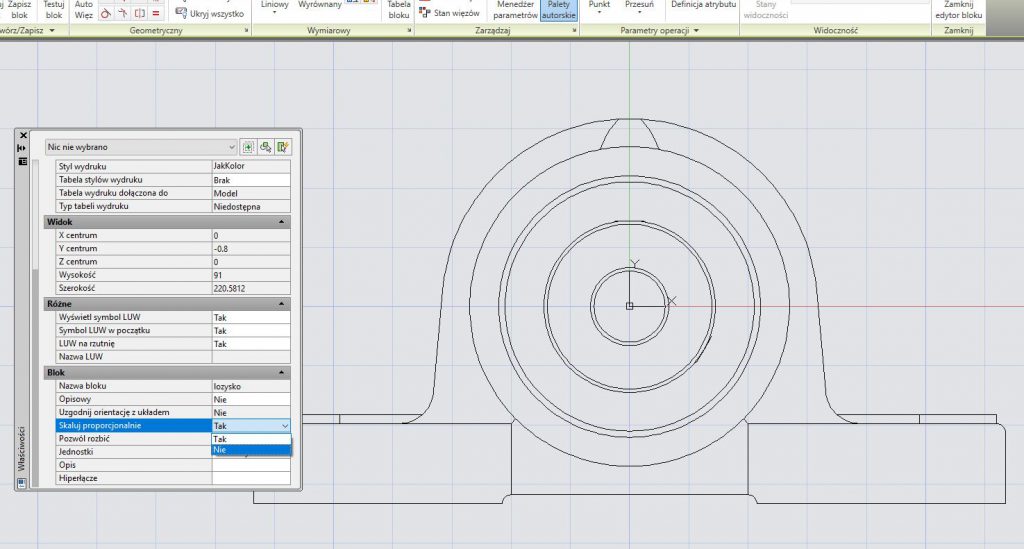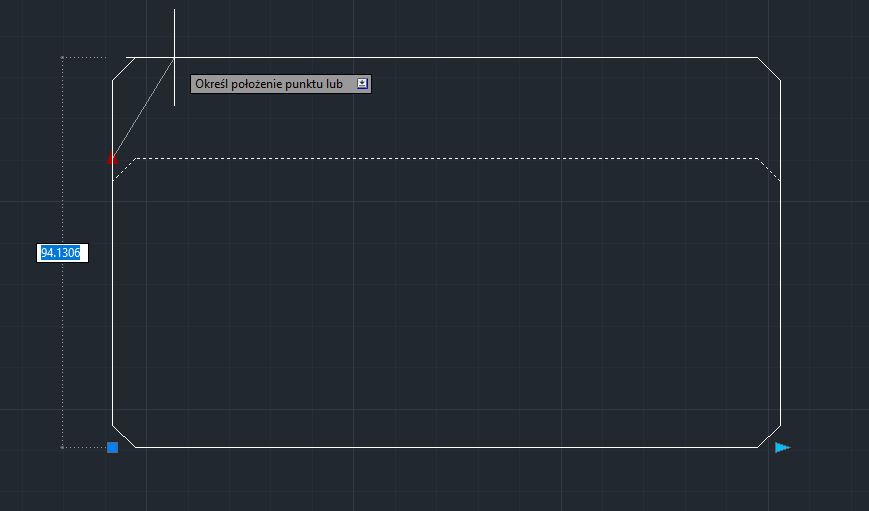W tym artykule zajmiemy się zmienianiem wymiarów bloku w AutoCADzie. Możemy do tego podejść poprzez skalowanie samego bloku (podczas i po wstawieniu odniesienia), ale również poprzez bardziej zaawansowaną funkcję, czyli stworzenie bloku dynamicznego. Przyjrzyjmy się teraz bliżej tym metodom.
Zmiana wymiarów bloku w AutoCAD
Na początek zmianę wymiarów bloku wykonamy przez skalowanie w dwóch osiach. To może się przydać, gdy chcemy aby tylko kilka z odniesień do bloku miało inne wymiary, ale… jeżeli chcemy aby wszystkie odniesienia na rysunku miały inne wymiary niż pierwotnie, to zalecamy edycję bloku poleceniem BEDYCJA – w edytorze możemy zmienić wymiary lub dokonać skalowania poleceniem SKALA. Po zapisaniu bloku wszystkie odniesienia wstawione do rysunku zmienią swoje wymiary.
Wróćmy jednak do sytuacji, w której chcemy tylko w kilku wypadkach zmienić rozmiar odniesienia bloku. Do tego celu posłużymy się skalowaniem bloku w dwóch (lub trzech osiach). Bloki to jeden z 11 rozdziałów nowego kursu AutoCAD Podstawy, dostępnego na naszej platformie kursy.techtutor.pl – aby dowiedzieć się więcej o tym kursie kliknij w ten link.
Uwaga – aby można było skalować blok w kilku osiach, to podczas definiowania (tworzenia) bloku należy odznaczyć opcję skalowania proporcjonalnego. Jeżeli nie zrobiliśmy tego w odpowiednim momencie to można to jeszcze zmienić później w edytorze bloku.
Skalowanie bloku podczas wstawiania
Aby wstawić blok wykorzystamy standardowo polecenie WSTAW (W), w wersji anglojęzycznej jest to polecenie INSERT. W kolejnym kroku wyświetlone zostanie okno, w którym z listy będzie można wybrać odpowiedni blok do wstawienia, określić miejsce wstawienia oraz, co najważniejsze w tym wypadku, zmienić skalę w każdej z osi co doprowadzi do zmiany wymiarów bloku.
Zmiany wymiarów bloku możemy dokonać proporcjonalnie poprzez zaznaczenie chekbox’a skalowania proporcjonalnego lub po odznaczeniu checkboxa będziemy w stanie zmienić wymiary bloku w każdej osi osobno. W pierwszym wypadku zmieniamy wartość skali dla osi X, a skalowanie proporcjonalne spowoduje skalowanie obiektu w każdej z osi o taką samą wartość. Przykłady skalowania można znaleźć na poniższych obrazach.
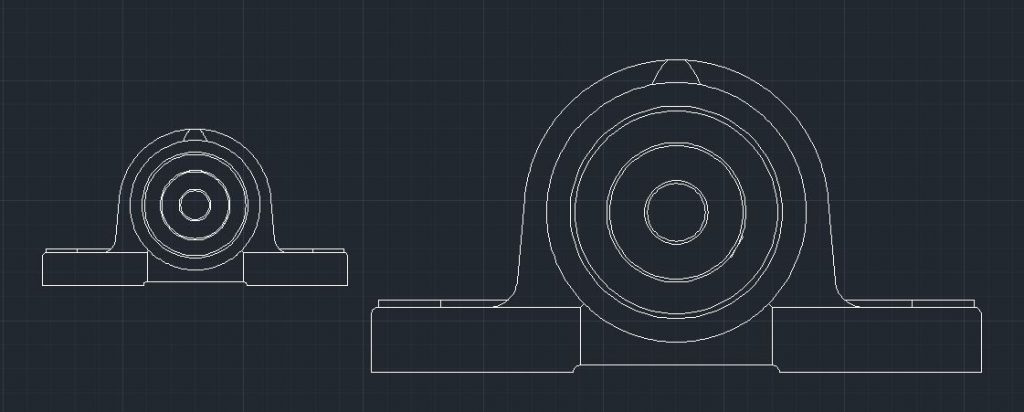
Skalowanie bloku po wstawieniu
Załóżmy, że po wstawieniu odniesienia do bloku chcemy zmienić jego wymiary. Aby tego dokonać możemy skorzystać z kilku metod.
- Pierwszą z nich jest skalowanie w każdej osi analogicznie jak podczas wstawiania bloku. W tym jednak wypadku nie można dokonać tego za pomocą okna z polecenia WSTAW, ponieważ blok został już wstawiony. Co należy zrobić? Wystarczy zaznaczyć wybrane odniesienie do bloku a następnie wywołać panel Właściwości za pomocą kombinacji klawiszy Ctrl+1.
Aby zmienić wartości wystarczy w odpowiednim polu wprowadzić inną skalę i kliknąć enter. Będzie miało to ten sam efekt, jak we wcześniejszym przypadku.
- Drugim sposobem może być zastosowanie klasycznego polecenia SKALA do zmiany wielkości bloku. Jeżeli chcemy zmniejszyć blok używamy wartości mniejszych niż 1 np 0,8 natomiast jeżeli chcemy, aby blok został powiększony zastosujemy wartość większą od 1 lub jej wielokrotność (można przyjrzeć się również opcji Odniesienie).
- Trzecią i ostatnią metodą będzie wykorzystanie polecenia WYRÓWNAJ (w wersji anglojęzycznej AutoCADa jest to ALIGN). Głównym zadaniem tego polecenia jest dopasowanie jednego obiektu względem drugiego. To polecenie oferuje dodatkowo opcję skalowania obiektu do punktów dopasowania. W tym wypadku wykonamy takie operacje:
- Wstawienie bloku do rysunku w dowolnym miejscu za pomocą WSTAW
- Uruchomienie polecenia WYRÓWNAJ i wybranie bloku
- Wybranie punktu na dopasowywanym bloku
- Wybranie punktu na elemencie, do którego będzie dopasowany blok
- Wybranie drugiego punktu na bloku
- Wybranie drugiego punktu na elemencie, do którego będzie dopasowany blok
- Wykonanie skalowania bloku pomiędzy wybranymi punktami na elemencie, do którego będzie dopasowany blok (lub zaniechanie tej czynności).
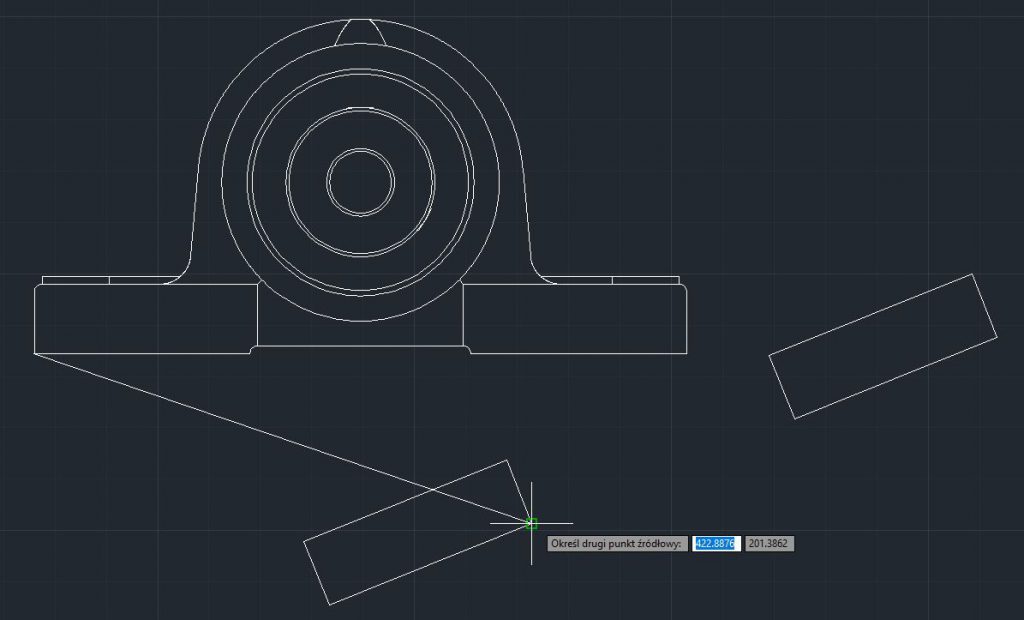
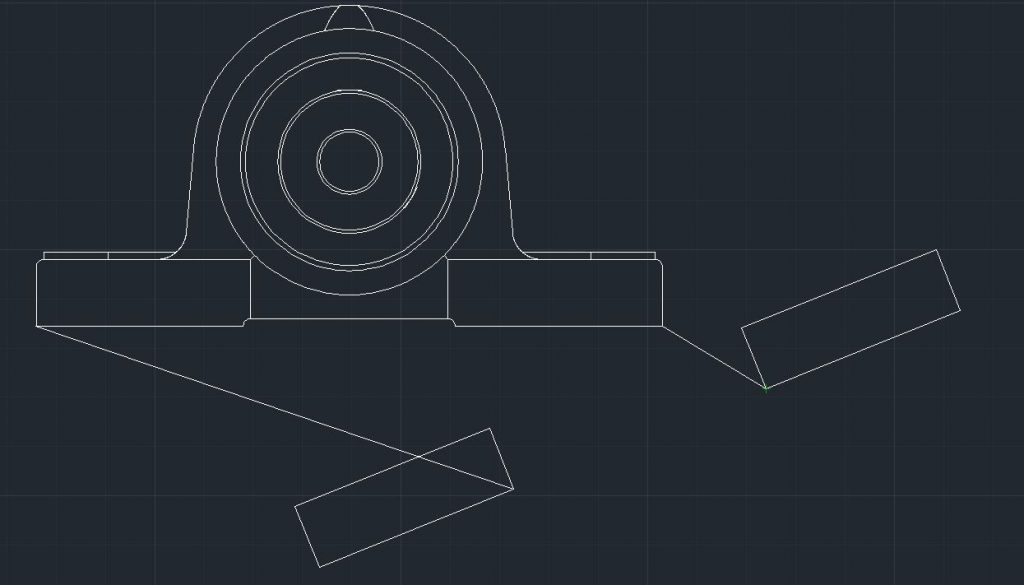
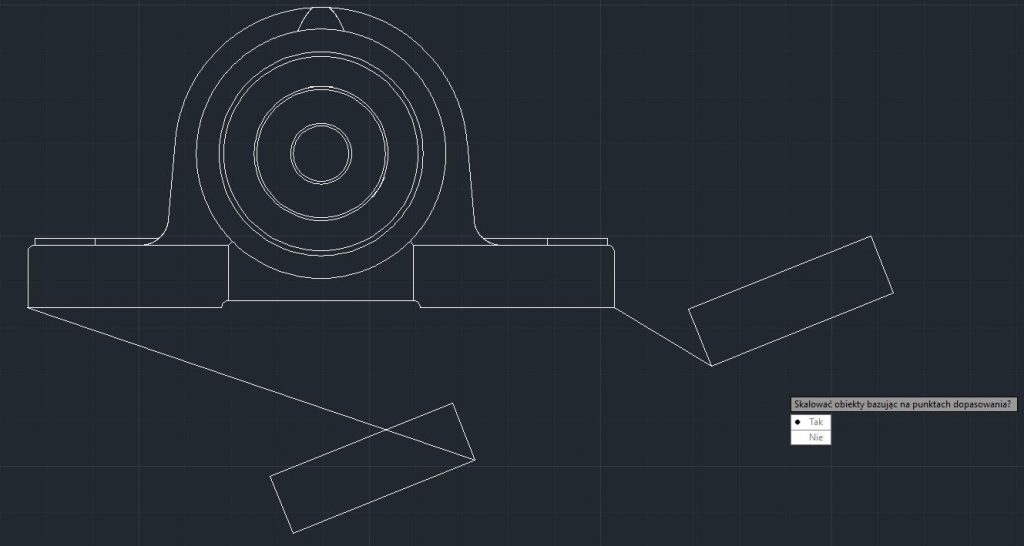
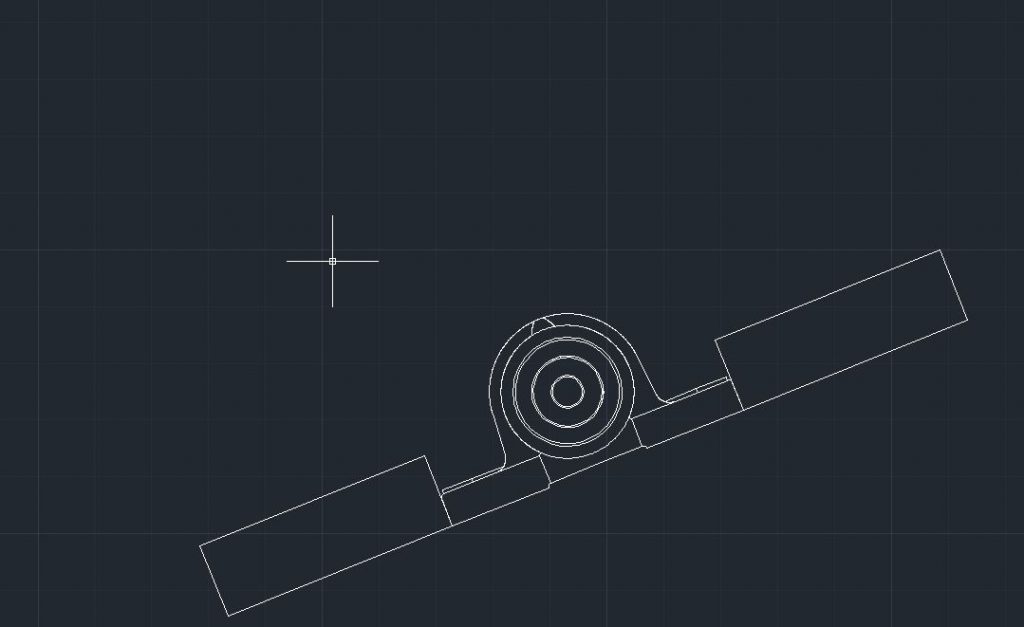
Polecenie WYRÓWNAJ możemy wykorzystać na dowolnym elemencie rysunku.
Co zrobić, gdy wymiary bloku możemy zmieniać jedynie proporcjonalnie?
Najprawdopodobniej podczas definicji bloku zaznaczona została opcja Skaluj proporcjonalnie.
Późniejsza próba wstawiania bloku oraz skalowania nieproporcjonalnie – zmiany wielkości bloku w każdej z osi z innym współczynnikiem skali, będzie uniemożliwiona.
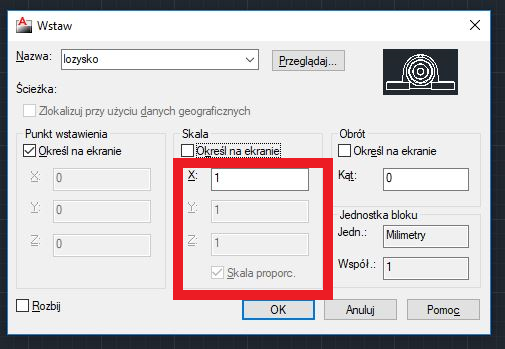
Jak wyłączyć opcję Skaluj proporcjonalnie, jak już blok został utworzony? Należy wejść do edytora wybranego bloku (polecenie BEDYCJA, ang. BEDIT, lub 2x LPM na odniesieniu) i w momencie gdy nic nie jest wybrane należy wejść do Właściwości (Ctrl+1). W sekcji Blok wystarczy zmienić opcję Skaluj proporcjonalnie na Nie a następnie zamknąć edytor bloku i zapisać zmiany. Od teraz podczas wstawiania bloku, użytkownik będzie mógł skalować blok w każdej osi oddzielnie.
Zmiana wymiarów przez blok dynamiczny
Inną możliwością niż zmiana wymiarów bloku poprzez skalowanie jest utworzenie bloku dynamicznego. Sama technika bloków dynamicznych należy do technik zaawansowanych AutoCADa, ale postaramy się ją pokazać na prostym przykładzie, gdzie dynamicznie będziemy zmieniać wymiar bloku o jakąś standardową wartość.
Przykładowy blok dynamiczny
Załóżmy, że blok będzie zawierał prosty rzut płytki stalowej. Użytkownik chce, aby płytka miała zmienną szerokość i długość, którą będzie można modyfikować bez rozbijania bloku. W tym celu warto wykonać blok dynamiczny.
Aby utworzyć blok dynamiczny należy przejść do edytora wybranego bloku oraz dodać dwa główne parametry liniowe (Odległość1 oraz Odległość2), które będą sterować szerokością i długością bloku. W drugim kroku do każdego parametru dodawana jest: operacja Rozciągnij, określany punkt i ramkę rozciągania, a na końcu wybieramy obiekty do rozciągnięcia. Po tych czynnościach blok należy zapisać.
Jeżeli chcesz skorzystać z bardziej zaawansowanych technik i funkcji AutoCADa – między innymi chcesz dogłębnie poznać bloki dynamiczne – to zapraszamy Cię na nasz kurs AutoCAD Zaawansowane Narzędzia, na który można się zapisać na naszej platformie kursy.techtutor.pl. Kliknij tutaj i dowiedz się więcej.
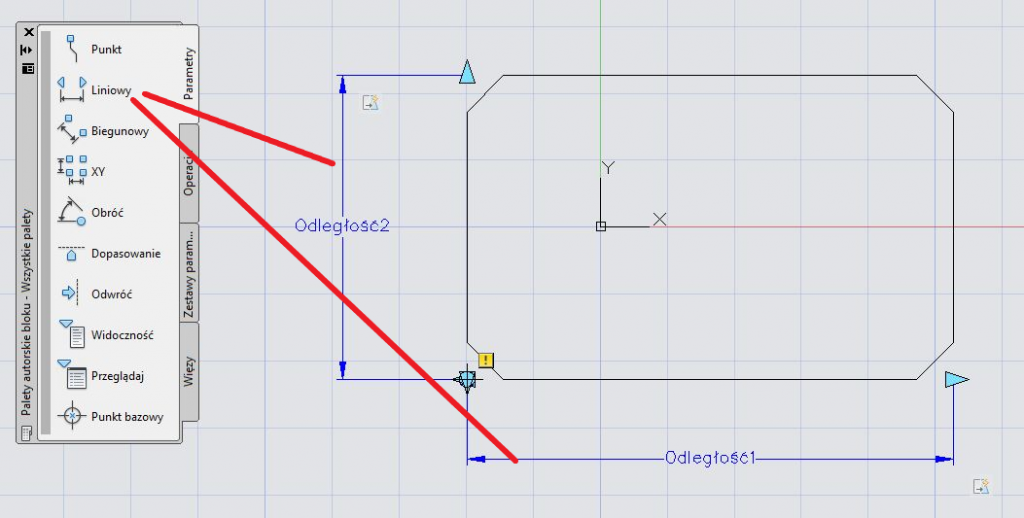
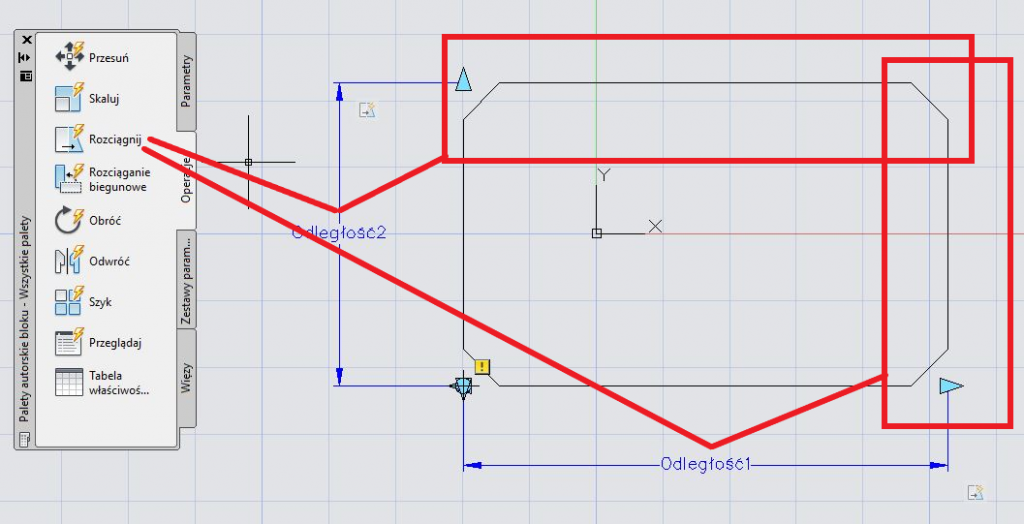
Zmiana wielkości bloku dynamicznego
Jeżeli wszystko zostało wykonane poprawnie to użytkownik będzie w stanie – po wybraniu danego bloku – za pomocą uchwytu w postaci strzałki w rogach płytki zmieniać dynamiczne jej długość i szerokość. Teraz wystarczy wprowadzić nową wartość wymiaru, a płytka zmienia swój kształt i w efekcie blok zmieni swoje wymiary. Ta technika będzie przydatna, gdy wymagane będzie elastyczne podejście do każdego wstawianego bloku.
Podsumowanie
W tym tutorialu zaprezentowano metody na zmianę wielkości bloku – jego wymiarów, a także na skalowanie bloku. Pokazano również jakie możliwości stwarza każdy z omawianych sposobów. Dzięki temu wiesz, który z nich jest najlepszym wyborem dla Ciebie i jeśli jest to skalowanie bloku, to umiesz już dostosować tę metodę do swoich potrzeb i skalować proporcjonalnie lub nieproporcjonalnie wzdłuż osi. Natomiast jeśli to temat bloków dynamicznych zainteresował Cię najbardziej, to poznałeś właśnie jego podstawy, a także wiesz gdzie szukać więcej wiedzy.
Jeżeli podobał Ci się ten artykuł i jego treść uważasz za przydatną to podziel się nim ze znajomymi na Facebooku lub podeślij im linka do niego.
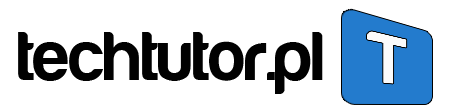 techtutor.pl – wiedza dla każdego tutoriale, wiadomości, nauka!
techtutor.pl – wiedza dla każdego tutoriale, wiadomości, nauka!